SCPは暗号化通信によって安全に、サーバと自宅等のコンピュータとの間でファイルを転送する方法です。Windowsの場合、WinSCPを用いると簡単にこの機能を利用することができます。FTPの場合には、多くの場合でデータがそのままネットワーク上を流れますので、特にパスワード等の盗聴を防ぐことができません。そのため、サーバとファイルをやりとりする場合には必ずSCP機能を利用するようにしてください。
WinSCPのインストール用のファイルをsourceforgeからダウンロードします。
- [Download WinSCP]ボタンを押すとダウンロード用のページが表示されます。
- そのページでwinscp381setupintl.exeなどのように表示されているもっとも新しいもの(にこだわりませんが)をダウンロードしてください。
- ダウンロードはいくつかのサイトから選択することができますので、近そうに思われるものを適当に選択します。
- ダウンロードしたファイルを実行して、インストールします。これはほとんど何も考えず進めて大丈夫です。入力・選択しなければいけない項目はありません。インストールは以上で完了です。
WinSCPを起動すると次のようなログイン先選択画面になります。(まだサーバを登録していないとき)
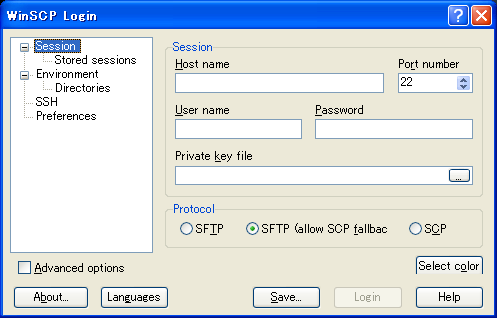
サーバの名前(stokhos.shinshu-u.ac.jp)とID名、パスワードを記述しておきます。[Save]を押すとそれらを保存することができます。
なお、[Language]を選んで、メニューをたどり、日本語対応ファイルをダウンロードしてきて、それをWinSCPのインストールしてあるフォルダにコピーすれば、画面表示(メニューなど)を日本語にすることができます。ここではそれについては説明しません。
ただし、WinSCPは世界中のどのサーバにも接続できますが、そのサーバがどこにあるのかまでは判定できません。つまり、そのサーバが設置されている場所の時刻がどの地域のものなのかは判定できません。そのため、ファイル転送時に時刻を自動的に同期させることは困難なので、あらかじめどの程度時間がずれるのかを設定します。
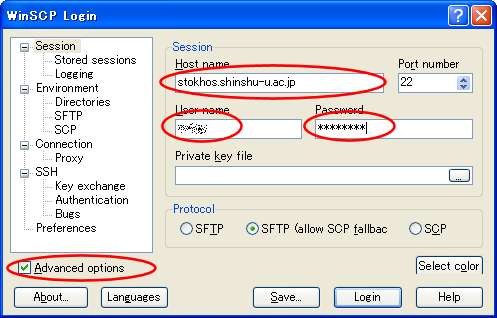
サーバは日本に設置してありますので、世界標準時より9時間遅れることになります。それを設定しておきます。
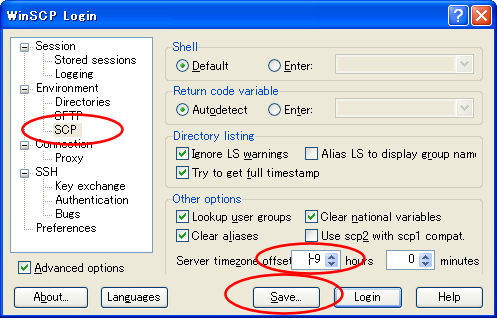
[Save]を押すとパスワードが保存されようとしている旨の警告が出ます。共有でないコンピュータなら問題ありません。

保存する名前は自分のわかりやすいものをつけてもかまいませんが、標準のままでよいと思います。
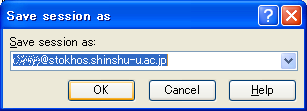
保存すると下のような画面になりますので、[Login]を押します。初めて接続するときにはサーバの公開鍵を受け入れるかの質問が出ます。
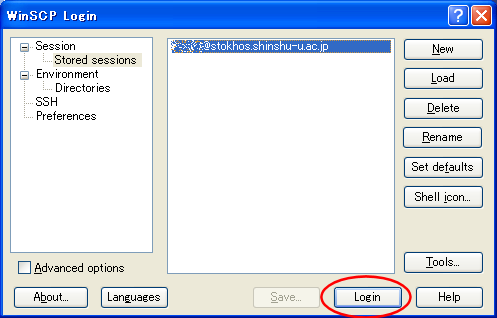
IDとパスワードが合っていれば次のような画面が表示されます。左側が自分の使っているコンピュータのディスクに保管されているファイル、右側がサーバに保管されているファイルです。右側のpublic_htmlやsecure_html(なければ作成してください)にファイルをおけばWebページを公開することができます。

WinSCPには簡単に自分のコンピュータのフォルダと、サーバのフォルダの内容を一致させる機能があります。[Commands]メニューから[Syncronize]を選びます。
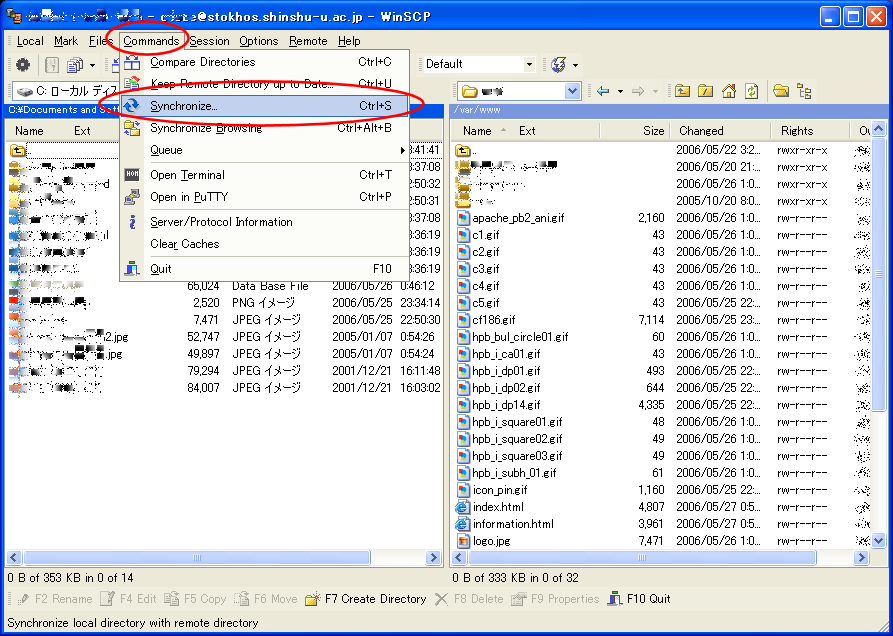
同期の設定画面が出ます。[Local directory]に表示されているのが自分のコンピュータのフォルダ、[Remote directory]がサーバのディレクトリです。
完全に同じ内容にするには[Delete files]をチェックしておきますが、万一判定に誤ったときのことを考え、実行前に行われる処理が表示される[Preview
changes]もチェックを入れておきます。また、比較条件として[File size]も有効にしておきます。次回以降もチェックし直すのが面倒なので[Use
same options next time]も有効にして[OK]を押すと同期に必要な情報を集めてくれます。
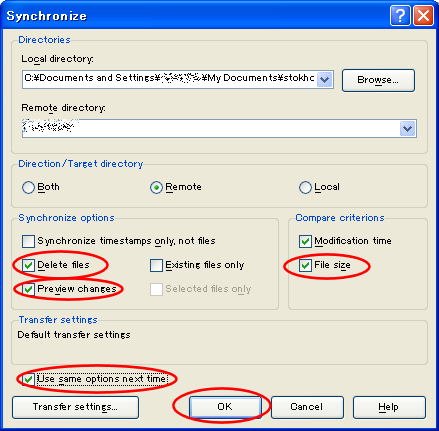
下のように消去されるもの、あるいはコピーされるもの、新規に作成されるものが表示されます。実行してほしくないファイルは、左端にあるチェックを外しておきます。特に自分のコンピュータのファイルを消したり、上書きしたりするもの(左向き青矢印)については、変更が意図しているものであるかどうか慎重に確認してください。それを確認した後で[OK]を押すと実行されます。
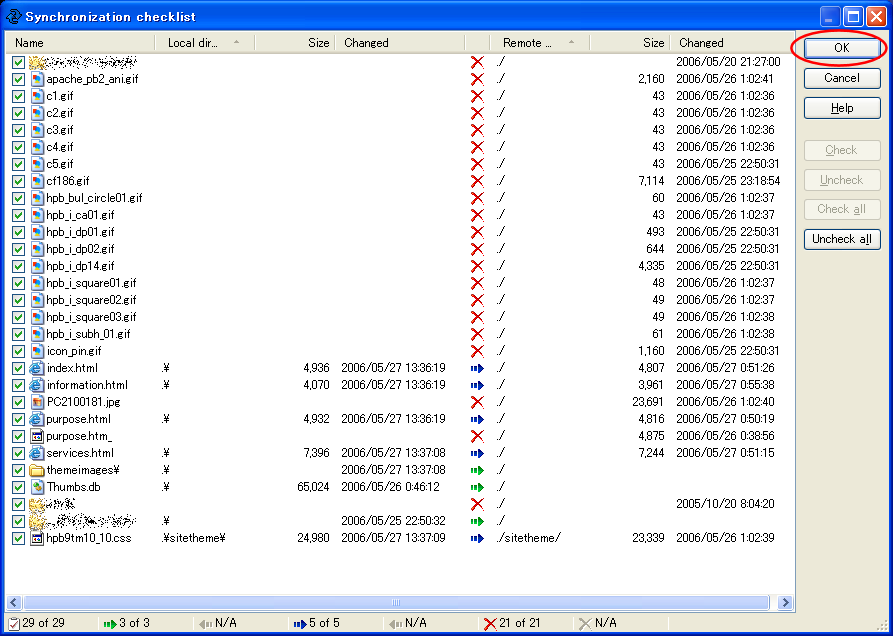
|